※当サイトはアフィリエイトプログラムによる収益を得ています。
おすすめのノートパソコン【PC専門サイトが徹底検証】2025年版

このページでは、おすすめのノートパソコンを厳選して紹介します。
約18年間にわたり、年間150機種以上、パソコンを細かくレビューしてきたパソコンのプロが、実際にノートパソコンを徹底検証した上で、おすすめだと思ったノートPCを紹介しています。
ノートパソコンは、用途によっておすすめの機種が変わってきます。すべての方におすすめのノートPCというのは存在しません。そのため、ここでは用途別におすすめのノートPCを紹介します。
目次
各PCでこんなテストを実施
当サイトでは、各製品について、次のような項目をチェックし、その上でおすすめのノートPCを選んでいます。

家庭用におすすめのノートPC
まずは、ご家庭で使う一般的なユーザーにおすすめのノートパソコンを紹介します。
標準的な性能のPCを安く買えるコストパフォーマンスの高い製品を中心に選んでいます。
用途としては、Webページ閲覧、動画鑑賞(YouTube、NetFlixなど)、Officeソフトの使用、オンライン会議/授業、年賀状作成、すごく軽いゲーム、簡単で短い動画の編集などを想定しています。
選び方のポイント
家庭用ノートパソコンのおすすめのスペックは以下の通りです。メモリは16GB、ストレージは512GBが最近のスタンダードです。
ディスプレイサイズは、最近は14型が程よい大きさの画面サイズで、ちょっとした移動にも便利で人気ですが、デスクから移動することなく使用する方や、文字が大きいほうが良いという方は15~16型がいいでしょう。
| CPU | Ryzen 5 / Core Ultra 5など |
|---|---|
| メモリ | 16GB |
| ストレージ | 512GB SSD |
| ディスプレイ | 14~16型 1920×1080 / 1920×1200 |
| 価格 | 8万円前後 |
CPUはたくさんあるので、どれにしようか迷うと思いますが、一般ユーザーにおすすめなのは、下のグラフのオレンジ色のバーのCPUです。価格は安いのに、一般的な用途であれば十分な性能です。
もちろん、予算をかけられるなら、上位のプロセッサーでも大丈夫です。
おすすめの家庭用ノートPC

| CPU | Ryzen 5 7533HS |
|---|---|
| メモリ | 16GB |
| SSD | 512GB |
| 画面 | 14型 1920×1200
非光沢 約60% sRGB |
| 価格 | 7万円台~ |
家庭用には十分なスペックで、価格も非常に安く、非常にコスパの高いノートPCです。Ryzen 5、16GBメモリのおすすめモデルで、7万円台で購入することができます。セール時には7万円を切ることもあります。
約1.39kgと結構軽いのに、PCを移動するときに便利です。なんなら、外へ持ち運ぶことも出来るくらいの質量です。

デメリットとしては、キーボードバックライトがありません。ただ、ここは不要な方も多いです。後は、ディスプレイの色域(色の表現できる範囲)が狭いです。
レビュー記事はこちら

| CPU | Ryzen 5 8540U |
|---|---|
| メモリ | 16GB |
| SSD | 512GB |
| 画面 | 14型 1920×1200 非光沢 約60% sRGB |
| 価格 | 7万円台 |
最新のAMD Ryzen 8040シリーズプロセッサーを搭載しながら、価格が安くコスパに優れた製品です。
また、小さいキーが無く、逆に「半角/全角」キーなどが大きいため、キーボードが比較的打ちやすいです。文書作成などタイピングすることが多い方におすすめです。

メモリがスロット式になったので、自分で交換することも可能です。
ボディがプラスチックでややチープな外観である点、キーボードバックライトが無い点、プライバシーシャッターがない点、指紋センサーが無い点など注意点もあります。また、動作音がやや高めです。これらが気にならなければ"買い"です。
価格が結構変動しますが、7万円台で売られて居れば、「買い!」です。
レビュー記事はこちら

| CPU | Ryzen 3 7335U Ryzen 5 7535U Ryzen 5 7535HS Ryzen 7 7735U Ryzen 7 7735HS |
|---|---|
| メモリ | 8GB ~ 32GB |
| SSD | 256GB ~ 1TB |
| 画面 | 16型、IPS、非光沢 ・1920x1200 ・1920x1200,タッチパネル ・2560x1600,100% sRGB |
| 価格 | 9万円台~ |
画面比16:10で、16型の大きなディスプレイを搭載し、さらにタイピングしやすいキーボードが付いているノートPCです。
画面が見やすく、タイピングしやすいことから、資料作成をすることが多い方におすすめです。
また、打ちやすい4列テンキーも搭載しており、数字入力が多い方にもおすすめです。

また、カスタマイズすることができるモデルなら、2560x1600ドット、100% sRGBのディスプレイを選択することも可能です。広いデスクトップ領域で作業をしたい方や、画像を正確な色で表示したい方には、このディスプレイがおすすめです。

旧モデルのThinkPad E16は、1つがオンボードメモリ、もう1つがスロットメモリでしたが、新モデルでは両方ともスロットメモリになりました。
デュアルSSDの構成を選ぶことができるのもメリットです。底面カバーを開けられる方なら、自分でSDを増設してもいいでしょう。
放熱性はあまり高くないので、Ryzen 7ではなく、Ryzen 5 7535HSやRyzen 5 7535UあたりのCPUを搭載するのがおすすめです。
レビュー記事

| CPU | Core Ultra 5 125U Core Ultra 7 155U |
|---|---|
| メモリ | 16GB |
| SSD | 512GB |
| 画面 | 16型 1920×1200
低反射 約60% sRGB タッチ対応 |
| 価格 | 10万円台~ |
タッチパネルに対応したディスプレイを搭載しているので、PCの操作に慣れていない方でも、スマホやタブレットのように直感的に触って操作することができます。
家族で旅行のプランを決めるときなど、みんなで触って操作できるので、家庭用にピッタリです。
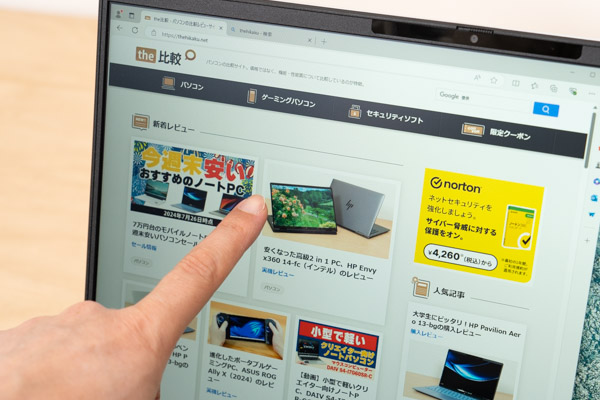
従来モデルは光沢だったので、周りの物や光の映り込みがやや気になりましたが、新モデルでは反射が抑えられて見やすくなりました。
なお、メモリはオンボードなので換装することはできません。
レビュー記事はこちら

| CPU | Ryzen 5 8645HS |
|---|---|
| メモリ | 16GB |
| SSD | 512GB |
| 画面 | 14型 1920x1200
光沢 100% DCI-P3 |
| 価格 | 9万円台~ |
ここで紹介しているPCの中では、非常に高い性能のCPUを搭載しています。少し重たい作業でも快適に行えるでしょう。
メモリの交換ができますし、空いているM.2スロットがあるので、ここにSSDを増設することもできます。
また、有機ELのディスプレイを搭載し、画像などを非常に色鮮やかに表示することができます。

ただし、このディスプレイは、フリッカーがある点と、光沢なので映り込みがある点と、ペンタイル方式なので、小さい文字がやや見にくいという点のデメリットがあります。ここが気にならなければ、非常にコスパの高い製品です。
レビュー記事はこちら
スペック高めの高品質ノートPC
ここでは、ディスプレイの品質が良かったり、CPUやグラフィックス性能が比較的高めだったりと、スペックが高めで、しかも10万円台前半に価格が抑えられているノートPCを紹介します。
今まで紹介したノートPCとは違うワンランク上の製品をお望みの方におすすめです。仕事などがサクサク快適に行えますし、軽いゲームや、簡単な動画編集なども出来るものもあります。
選び方のポイント
まず、CPUについてですが、下のオレンジ色のバーのCPUから選ぶといいと思います。これ以上高い性能のCPUだと、価格が上がりすぎるのと、ボディを分厚くしないとCPUを冷却しきれないためです。
グラフィックス性能については、下のオレンジ色のバーがおすすめです。CPU内蔵のグラフィックスとしては性能が高いもの、もしくはエントリー向けのGeForce RTX 3050くらいのグラフィックスを搭載したものです。
本格的にゲームをしたり、クリエイティブワークをするなら、GeForce RTX 4050以上のグラフィックスがおすすめです。
おすすめの高品質ノートPC

| CPU | Ryzen 7 8845HS |
|---|---|
| GPU | Radeon 780M (CPU内蔵) |
| メモリ | 16GB |
| SSD | 500GB |
| 画面 | 15.3型 2560x1600 非光沢 100% sRGB |
| 価格 | 14万円台~ |
Ryzen 7 8845HSの高性能CPUを搭載しつつ、3年保証も標準で付いて、14万円と安いノートPCです。
さらに、このカテゴリで紹介している他のPCにはないメリットとして、メモリのカスタマイズができるという点があります。最大64GBまで搭載可能です。
また、メーカー保証外となりますが、自分でメモリの交換も行うことができます。
さらに、SSDも2基搭載可能です。
ディスプレイも、2560x1600ドットと解像度が高く、色域も100% sRGBクラスと広めです。

| CPU | Ryzen 5 8645HS |
|---|---|
| GPU | Radeon 760M (CPU内蔵) |
| メモリ | 16GB |
| SSD | 512GB |
| 画面 | 16型 2880×1800 非光沢 100% sRGB |
| 価格 | 11万円台~ |
Ryzen 5 8645HSに有機ELディスプレイを搭載し、11万円台という安さのノートPCです。
メモリの交換や、SSDの増設も可能です。
ただし、ディスプレイが光沢なので、周囲の物などが画面に映り込み安いです。この光沢である点が気にならなければおすすめです。
Ryzen 7 8845HSのモデルもあり、32GBメモリ、1TB SSDという構成で13万円台と、こちらも高コスパです。

| CPU | Core Ultra 5 125H |
|---|---|
| GPU | Intel Arc (CPU内蔵) |
| メモリ | 16GB |
| SSD | 512GB |
| 画面 | 14型 2560×1600 非光沢 100% sRGB |
| 価格 | 13万円台~ ※1 |
※1 クーポン利用時の価格
Core Ultraプロセッサーを搭載することで、CPU性能およびグラフィック性能が高く、多くの作業が快適に行えます。
ディスプレイも2560×1600と高い解像度で、非光沢なので映り込みも少なく使いやすいです。
なお、Core Ultra 7 155Hに、光沢の有機ELディスプレイを搭載したモデルもあります。
ただし、メモリの交換や、SSDの増設はできません。また、Enterキーが端にないところが気になる方もいると思います。
なお、当サイト向けの7%OFFになるクーポンを使うことで、13万円台で購入することが可能です。

| CPU | Core i7-13620H |
|---|---|
| GPU | GeForce RTX 3050 |
| メモリ | 16GB |
| SSD | 1TB |
| 画面 | 15.6型 1920×1080 165Hz 約95% sRGB |
| 価格 | 9万円台~ |
約2.1kgと、このカテゴリで掲載しているノートPCの中では重いですが、性能は高いノートPCです。
GeForce RTX 3050の独立グラフィックスを搭載し、一般的なノートPCよりも大分高い性能です。
ディスプレイの色域も広めであるため、画像や動画編集の用途にも適しています。
仕事も、ゲームも、クリティブワークも色々やってみたい方の入門機としておすすめです。
また、最大64GBの大容量メモリおよび、最大4TBの大容量SSDを搭載することが可能です。さらに、自己責任となりますがSSDをもう1つ増設することもできます。
初心者・ご年配の方におすすめのノートPC
ノートパソコンを初めて購入するようなPC初心者の方や、ご年配の方におすすめのノートパソコンを紹介します。
用途としては、Webページ閲覧、動画鑑賞、Officeの操作など、比較的軽めの作業を想定しています。
選び方のポイント

スペックについては、最新または1世代前のRyzen 5またはCore i5に、16GBメモリ、512GB SSDくらいがいいでしょう。
また、パソコンを初めて購入するような方は、レノボやデルなどの海外のコスパの高いメーカーのパソコンだと、マニュアル類が少なく、サポートも外国人が対応することもあり、戸惑うかもしれません。そのため、PCに詳しくない方は、マニュアル類やサポートがしっかりしている富士通やNEC、Dynabook(旧東芝)など国内で有名なメーカーが無難かと思います。
ここでは、実用上最低限のスペックがあり、サポートもしっかりしている製品を紹介します。
初心者・ご年配の方におすすめのノートPC

| CPU | Core i5-1235U |
|---|---|
| メモリ | 16GB |
| SSD | 512GB |
| 画面 | 15.6型 1920×1080 光沢 |
| 価格 | 11万円台~ |
富士通ブランドで、しかもMicrosoft Office Home and Business 2024が付いて11万円台というコスパの高いノートPCです。
キーボードも比較的打ちやすいです。ただ、「半角/全角」キーと「backspace」が小さいのはデメリットです。
CPU性能はやや低めですが、かんたんな作業であれば十分快適にこなせます。
なお、ディスプレイは光沢です。非光沢が好きな方はご注意下さい。
メーカーサイトにあるクーポンを利用するのを忘れずに

| CPU | Core i5-1334U |
|---|---|
| メモリ | 16GB |
| SSD | 256GB |
| 画面 | 15.6型 1920×1200 非光沢 |
| 価格 | 10万円台~ |
富士通、NEC、Dynabookの国内で有名な3大メーカーの中では価格が安く、購入しやすいです。
インテルCoreプロセッサーに、15.6型FHD液晶といったスタンダードな構成で、長く使えると思います。
マニュアル類も多く、初心者でも安心して使えると思います。
なお、現在、512GB SSDのモデルの在庫が無くなっています。256GB SSDのモデルしか選ぶことができません。
デザインがシンプルなので、仕事用に適していると思います。
メーカーさんから特別に、dynabook製パソコンが安く買えるシークレットサイトを提供していただきました。詳細はこちらをご覧下さい。

| CPU | Core Ultra 5 125U |
|---|---|
| メモリ | 16GB |
| SSD | 512GB |
| 画面 | 15.6型 1920x1200 タッチ |
| 価格 | 10万円台~ |
タッチパネルを搭載しており、初心者でも直感的に操作できるノートパソコンです。
また、従来は光沢で映り込みが気になりましたが、今回の機種は反射が抑えられており、画面が見やすくなりました。
パソコン関連のことならなんでも相談できるオプションサービスもあります。
週末に限定セールをやっていることが多いので、セール対象に入っていればさらに安く購入することができるでしょう。
スカイブルーのカラーは、若者や女性にも合うと思います。
保証期間や、技術的な質問ができる期間も確認しておくとベスト
ノートパソコンを選ぶ場合、「PCの保証期間」も確認しておきましょう。
また、PC初心者で、近くに詳しい人がいない場合、「技術的な質問の電話サポート」の有無や期間も確認しておくと良いでしょう。パソコンだけでなく「他社の周辺機器やソフトのサポート」も行っているメーカーもあります。必須ではありませんが、PC初心者はこのようなサービスに加入するのもいいでしょう。
技術的な質問の電話サポートとは?
自社製パソコン、自社製ソフトの使い方やトラブルに関する質問のサポートです。他社ソフトや他社の周辺機器のサポートは基本的にしていません。1年間だけ無料のメーカーもあれば、5年無料のメーカーもあります。各メーカーのサポート料金、期間については下をご覧ください。
ビジネス(社会人)におすすめのノートPC
ビジネスで使う社会人におすすめのWindowsノートパソコンを紹介します。
用途としては、レポート、マニュアルなどの資料作成、プレゼンテーション用のスライド作成、表計算、Webページ閲覧など、一般的なビジネスパーソンが行うような作業を想定しています。
選び方のポイント

ビジネスで使用する場合、社内のみで使用するのか、社外へも持ち出すことが多いのかによって大分選択肢が変わります。ここではその両方について、おすすめの製品を紹介します。
また、持ち出す・持ち出さないに関わらず、共通することですが、タイピングすることが多いので、キーボードは打ちやすい機種がいいと思います。
ビジネス(社会人)におすすめのノートPC
社内のみで使う方

| CPU | Ryzen 5 7535HS |
|---|---|
| メモリ | 16GB |
| SSD | 512GB |
| 画面 | 16型 1920x1200 約60% sRGB |
| 質量 | 約1.81kg~ |
| 価格 | 11万円台~ |
キーボードが比較的打ちやすく、テンキーも4列あり使いやすいです。
高解像度で100% sRGBの液晶を選択することも選択可能です。
色々カスタマイズすることができるので、用途に合わせて構成を変えてもいいでしょう。
レビュー記事はこちら
| CPU | Ryzen 3 7330U |
|---|---|
| メモリ | 8GB |
| SSD | 512GB |
| 画面 | 14型 1920x1080 約60% sRGB |
| 質量 | 約1.43kg~ |
| 価格 | 5万円台~ |
とにかく安いビジネス向けノートPCです。
スペックは低めですが、Celeronではないので、そこそこ使えます。
メモリは16GBにしてもいいでしょう。
ディスプレイの色域は狭いです。
レビュー記事はこちら
社外に持ち運ぶ方

| CPU | Core Ultra 5 125U |
|---|---|
| メモリ | 16GB |
| SSD | 512GB |
| 画面 | 14型 1920x1200 約100% sRGB |
| 質量 | 約1.08kg~ |
| バッテリー | 57Wh |
| 価格 | 22万円台~ |
軽くて、バッテリー駆動時間も長く、操作性も良いモバイルノートPCです。
オプションでWWAN(5G / LTE)モジュールを搭載することができるので、外出先でもインターネットに繋ぐこともできます。
マウス無しでも操作しやすい「トラックポイント」が搭載されているのも、人気の秘密です。
もし、WWANが必要無ければ、Core Ultra 200Vを搭載したThinkPad X1 Carbon Gen 13もおすすめです。
レビュー記事はこちら
| CPU | Core Ultra 7 258V |
|---|---|
| メモリ | 32GB |
| SSD | 512GB |
| 画面 | 14型 1920x1200 約100% sRGB |
| 質量 | 約868g |
| バッテリー | 64Wh |
| 価格 | 19万円台~ |
最新のインテル Core Ultra 200V プロセッサーを搭載したモバイルノートPCです。
このCPUのおかげで、非常に長いバッテリー駆動時間となっています。
タイピングもしやすいですし、仕事もしやすいです。
ただし、WWANには非対応です。
レビュー記事はこちら
| CPU | Core Ultra 5 135U |
|---|---|
| メモリ | 16GB |
| SSD | 512GB |
| 画面 | 14型 2160×1440 約100% sRGB |
| 質量 | 約1.134kg(バッテリーL) |
| バッテリー | 56Wh(バッテリーL) |
| 価格 | 29万円台~ |
ビジネスパーソンご用達のレッツノートPCです。
価格は非常に高いですが、役員クラスの方が持つなら、ブランド力のあるこのノートPCがおすすめです。
パフォーマンスも高く、堅牢性も高く、ロングバッテリーで、全体的なスペックも高いです。
旧モデルのレビュー記事はこちら
画像の編集がしたい方におすすめのノートPC
RAWで撮影したデジタル写真を現像したり、フォトショップなどで画像編集をしたりする方におすすめのノートPCを紹介します。
選び方のポイント

画像編集用途でノートPCを買うときに最も気を付けるべきなのは、ディスプレイの色域です。Web用のコンテンツ制作ならsRGBカバー率が約100%、印刷用コンテンツ制作ならAdobe RGBカバー率が約100%あるといいです。
また、可能ならi1 Display Proなどのキャリブレーションツールで色補正することをおすすめします。

Core i7-1360P以上くらいの性能があれば、一般的な処理であれば割とストレスなく使えます。
AIを使った処理などを多めにするなら、より高い性能のCPUがいいでしょう。

AIを使った機能などはGeForce GTX/RTXシリーズのグラフィックスを搭載していると、かなり速くなる処理もあります。ただ、そういった処理はあまり行わなければ、CPU内蔵グラフィックスでも割と十分です。

画像編集ソフトはメモリを大量に消費するので、最低でも16GB、できれば32GB以上がおすすめです。
動画編集ソフトなど、他のクリエイター向けソフトも同時に起動する場合、32GBは必須です。
クリエイターソフトの処理時間
下には、各クリエイター向けソフトにおいて、CPUやグラフィックスによってどれだけ処理時間が変わるかを掲載します。
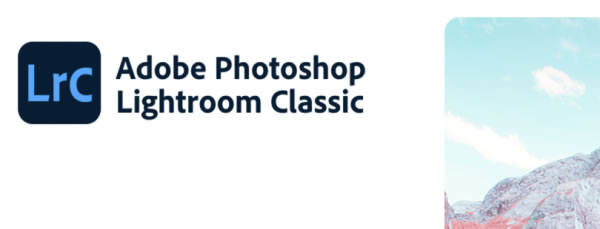
RAW現像ソフトの定番ソフト「Lightroom Classic CC」のCPU毎の書き出し時間は次のようになっています。Core i7-1360Pくらいの性能があれば、十分使えます。
また、書き出しにGPUが使用できるようになったことで、高い性能の独立グラフィックスを搭載していると書き出しが速くなります。たくさんの画像データを一度に書き出すなら、独立GPUを搭載した機種もいいでしょう。ただ、あまり価格の高いグラフィックスを搭載しても、パラメータを変更する現像作業自体は体感的にそこまで変わらず、コスパが悪いので、優先度は低いです。
また、メモリは16GB以上を推奨します。8GBだとメモリ不足になり、極端に遅くなります。Lightroomの他にPhotoshopなども立ち上げるなら、32GB以上がおすすめです。
:おすすめのスペック
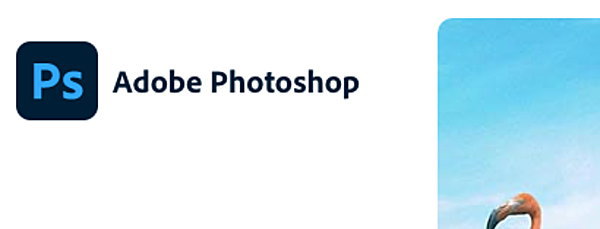
基本的な操作であれば、独立グラフィックスを搭載していないノートPCでも十分使えるでしょう。ただし、AIを使ったニューラルフィルターの「スーパーズーム(x2)」といった処理は、独立グラフィックスを搭載しているとかなり速くなります。また、Ryzenの内蔵GPUも速いです。
おすすめの画像編集向けノートPC

| CPU | Core i7-13620H |
|---|---|
| GPU | GeForce RTX 3050 |
| 画面 | 15.6型 1920x1080 sRGB 約95% |
| 質量 | 約2.1kg |
| 価格 | 9万円台~ |
独立グラフィックスを搭載しており、AIを使った処理などが速いです。
CPU性能も高いので、多くの処理が快適です。
sRGBカバー率は95%あります。
メモリやストレージをカスタマイズすることができるのもメリットです。
やや重いので持ち運びには適しませんが、据え置きで使う方に適しています。
レビュー記事はこちら
| CPU | Core i7-1360P |
|---|---|
| GPU | CPU内蔵(Iris Xe) |
| 画面 | 14型 1920x1200 sRGB 約100% |
| 質量 | 約975g |
| 価格 | 18万円台~ |
CPUやグラフィック性能は、他と比べるとやや落ちますが、軽量が軽いので、持ち運びする方におすすめです。
また、大容量メモリ、大容量SSDを選択可能で、SDカードスロットを搭載している点も、画像編集向きです。
レビュー記事はこちら
| CPU | Core i7-13620H |
|---|---|
| GPU | GeForce RTX 4050 |
| 画面 | 15.6型 2560x1440 sRGB 約95% |
| 質量 | 約2.1kg |
| 価格 | 14万円台~ |
ミドルロークラスのGeForce RTX 4050の独立グラフィックスを搭載しているので、AIを使った処理などが高速です。
2560x1440と解像度が高く、色域もまずまずです。
大容量ストレージや大容量メモリを搭載することも可能です。
レビュー記事はこちら
| CPU | Apple M3チップ |
|---|---|
| 画面 | 13.3型 2560x1664 IPS Display P3 100% |
| 質量 | 1.24kg |
| 価格 | 16万円台~ |
M3チップを搭載し、高い処理性能でありながら、省電力性が高く、バッテリー駆動時間も長いPCです。
Windowsとは違い、OSレベルでカラーマネジメントに対応している点もメリットです。なお、色域はDisplay P3をカバーしています。
MacのOSに抵抗がなければ、おすすめです。
ただし、SDカードスロットはありません。
レビュー記事はこちら
動画の編集がしたい方におすすめのノートPC
「YouTuberになりたい!」、「子供の動画を編集して残しておきたい」など、動画編集をするような方におすすめのノートPCを紹介します。
なお、テレビや映画といったプロ向けの映像編集は想定していません。個人使用やYouTube用などの利用を想定した動画編集向けノートPCのみ紹介します。
選び方のポイント

あまり画質にこだわらないならどのディスプレイでもいいですが、色温度や彩度など、色の調整も行うのであれば、sRGBカバー率が100%近くのディスプレイが望ましいです。映像にこだわるなら、DCI-P3カバー率が100%近くあるといいでしょう。

できれば、HシリーズのインテルCoreプロセッサー(末尾にHまたはHXが付くCore i7-13700Hなど)が望ましいです。

動画編集をするなら、グラフィックス性能は重要です。
ライトな動画編集なら、GeForce RTX 3050クラス、頻繁に動画編集するなら、GeForce RTX 40シリーズがおすすめです。

メモリは16GB以上あるといいでしょう。8GBだと少ないです。
画像編集ソフトなどを同時に使うなら、32GB以上がおすすめです。
動画編集ソフトの処理時間
下には、各クリエイター向けソフトにおいて、CPUやグラフィックスによってどれだけ処理時間が変わるかを、利用ユーザーの多いPremiere Proを例にとって掲載します。

独立グラフィックスを搭載することで、処理時間がかなり短くなります。GeForce RTX 3050クラスのエントリー向けグラフィックスでもいいので、搭載しておくといいでしょう。
※ グラフィックスは全てノートPC用
:おすすめのスペック
おすすめの動画編集向けノートPC

| CPU | Core i7-13620H |
|---|---|
| GPU | GeForce RTX 3050 |
| 画面 | 15.6型 1920x1080 sRGB 約95% |
| 質量 | 約2.1kg |
| 価格 | 9万円台~ |
エントリー性能ではありますが、価格が安く、動画編集の入門機としておすすめです。
安くても、sRGBカバー率は95%あります。
動画編集は、メモリやストレージの容量を多く消費すので、これらをカスタマイズすることができるのもメリットです。
やや重いので持ち運びには適しませんが、据え置きで使う方に適しています。
レビュー記事はこちら
| CPU | Core i7-13700H |
|---|---|
| GPU | GeForce RTX 4060 |
| 画面 | 16型 2560×1600 sRGB 約100% |
| 質量 | 約1.60kg |
| 価格 | 28万円台~ |
16型、画面比16:10、解像度2560x1600の使いやすい液晶を搭載し、約1.60kgと軽いノートです。
グラフィックスもRTX 4060を搭載し高性能です。
タッチパッドが大きすぎる点が気になりますが、マウスを使う方なら問題ありません。
レビュー記事はこちら当サイト限定で、5,000円分のAmazonギフト券をプレゼント!詳細はこちら。

| CPU | Core i7-13620H |
|---|---|
| GPU | GeForce RTX 4060 |
| 画面 | 15.6型 2560x1440 sRGB 約95% |
| 質量 | 約2.2kg |
| 価格 | 17万円台~ |
最新世代のGeForce RTX 4060のグラフィックスを搭載し、CPU性能も高めです。
メモリやストレージのカスタマイズも可能です。
2560x1440と解像度が高いため、ペイン(枠)の多い動画編集ソフトも使いやすいです。
なお、Thunderbolt4には非対応なので注意。
レビュー記事はこちら
| CPU | Core i7-13650HX |
|---|---|
| GPU | GeForce RTX 4060 |
| 画面 | 16型 2560×1600 DCI-P3 約100% |
| 質量 | 約2.37kg |
| 価格 | 24万円台~ |
100% DCI-P3で非光沢のディスプレイを搭載している点が特徴です。
広色域ディスプレイを搭載したノートPCは、光沢液晶であることが多いですが、この製品は非光沢なので映り込みが少なく作業がしやすいです。
当サイト限定で、5,000円分のAmazonギフト券をプレゼント!詳細はこちら。

| CPU | Apple M4 Pro / M4 Max |
|---|---|
| 画面 | 14.2型 3024x1964 16.2型 3456x2234 |
| 質量 | 14型:約1.6kg~ / 16型:約2.14kg~ |
| 価格 | 23万円台~ |
「高パフォーマンス」と「省電力」を高い次元で実現したM4 Pro / M4 Maxのチップを搭載した製品です。
チップ内に「メディアエンジン」を搭載することで、エンコードなどが速く、動画編集が非常に快適です。
Windows OSでなくても構わなければ、非常におすすめです。
旧モデルのレビュー記事はこちら
NPUを搭載したおすすめのAI PC
最近は、AI処理に特化した「NPU」が搭載されているCPUを備えたノートPCが発売されています。AI PCなどとも呼ばれています。
ただし、現状では、NPUを利用できるソフトは少なく、NPU性能(TOPS)の高い製品はかなり高価です。また、NPUで処理するよりも、GeForce RTX 40シリーズなどのGPUを使って処理したほうが速く、またAI機能を持ったソフトも、NPUではなくGPUで処理することが多いです。さらに、現状ではPC上で実行するより、クラウド上のAIサービスを利用するほうが主流です。
こういった点から、現状では、一般的なユーザーは、無理にNPUを搭載したノートPCは選ばなくてもいいと思います。
NPU性能の比較
下に各NPUの性能を示すAI TOPSの数値を掲載します。現在は、Ryzen AI 9 HX 375が最も高性能です。
ただし、GeForce RTX 40シリーズのGPUのほうが何倍も性能が高いです。そのため、NPUを搭載したノートPCにメリットを見出すには、「AI処理もできて薄型・軽量」とか「NPUによって、GPUの負荷を軽減」とか「GPUとNPUの両方を使って高速化」といった部分になるかと思います。
~ NPU性能の評価 ~
NPUを搭載したおすすめのAI PC
Yoga Slim 7 Gen 10(14型 AMD)

| CPU | Ryzen AI 5 340 |
|---|---|
| 画面 | 14型 2880x1800 OLED DCI-P3 約100% |
| 質量 | 約 1.28kg |
| 価格 | 13万円台~ |
最大50 TOPSのRyzen AI 300シリーズプロセッサーを搭載しつつ、価格が13万円台と安いです。
できるだけ安くAI PCを購入したい方におすすめです。
ただし、メモリがオンボードなので、交換できません。AIに期待するなら、32GBメモリのモデルがいいです。
レビュー記事はこちらmouse B5-A7A01SR-A

| CPU | Ryzen AI 7 350 |
|---|---|
| 画面 | 15.3型 2560x1600 sRGB 約100% |
| 質量 | 約1.70kg |
| 価格 | 14万円台~ |
AI PCは、メモリをたくさん消費しますが、この製品はメモリを交換することができるので、後で足りないとと思ったら容量を増やすことができます。
Ryzen AI 7 350を搭載し、14万円台なので、コスパも非常に高いです。
AIを使わなくても、普通のノートPCとしてもおすすめです。
レビュー記事はこちら当サイト限定で、5,000円分のAmazonギフト券をプレゼント!詳細はこちら。
(FMV Note Uシリーズ)

| CPU | Core Ultra 7 258V |
|---|---|
| GPU | Intel Arc 140V (CPU内蔵) |
| 画面 | 14型 1920x1200 sRGB 約100% |
| 質量 | 約868g |
| 価格 | 24万円台~ |
インテル Core Ultra シリーズ2を搭載したノートとしては最軽量です。
軽いだけでなく、バッテリー駆動時間も長く、タイピングもしやすいので作業もしやすいです。
持ち運ぶことが多いなら、最高の1台です。
レビュー記事はこちら
ゲーマーにおすすめのノートPC
ゲーム用途におすすめのノートパソコンは、以下のリンク先にまとめていますので、こちらをご覧ください。
ここでは厳選したコスパの高いおすすめの機種のみ紹介します。上のリンク先も合わせてご覧ください。

| CPU | Core i7-13650HX |
|---|---|
| GPU | GeForce GTX 4060 |
| 画面 | 15.6型 非光沢 1920x1080 144Hz |
| 価格 | 約15万円 |
GeForce GTX 4060のグラフィックスを搭載していながら、約16万円と非常に安いです。
100% sRGBとディスプレイの色域も広いので、動画編集や画像編集などの用途にも使用可能です。
ただし、メモリはシングルチャネルです。
レビュー記事はこちら
| CPU | Ryzen 7 260 |
|---|---|
| GPU | GeForce RTX 5060 Laptop |
| 画面 | 16型 非光沢 1920x1200 165Hz |
| 価格 | 23万円台 |
最新のGeForce RTX 5060 Laptopを搭載したゲーミングノートPCです。
このGPUを搭載した製品としては、価格が比較的安く、これと言った欠点もありません。
レビュー記事はこちら
持ち運びしやすい軽量ノートPC
外出先へ持ち運べるように設計された軽量で頑丈で、バッテリー駆動時間の長いノートPCを、「モバイルノートパソコン」と呼びます。おすすめのモバイルノートパソコンについては、下のページにまとめていますので、こちらをご覧ください。
ここでは、厳選した機種を紹介します。
Aura Edition

| CPU | Core Ultra 7 258V |
|---|---|
| 画面 | 14型 2880x1800 非光沢 |
| 質量 | 約986g |
| バッテリー | 57Wh |
| WWAN | 非対応 |
| 価格 | 28万円台 |
1kgを切ったThinkPad X1 Carbonです。
最新CPUを搭載することで、CPU、GPU、NPU性能がアップ。加えて、省電力CPUによりバッテリー駆動時間も長くなっています。
LTE/5Gには対応していませんが、それ以外はパーフェクトです。
レビュー記事はこちら(Core Ultra シリーズ2モデル)

| CPU | Core Ultra 5 226V |
|---|---|
| 画面 | 14型 1920x1200 非光沢 |
| 質量 | 約946g |
| バッテリー | 54Wh |
| WWAN | 対応 |
| 価格 | 19万円台~ |
持ち運び用ノートPCに最適なCore Ultraシリーズ2のプロセッサーを搭載しつつ、LTEモジュールもオプションで搭載することができる製品です。
3年保証が付いて、約20万円なので、コスパも高いです。
レビュー記事はこちら(FMV Note Uシリーズ)

| CPU | Core Ultra 7 258V |
|---|---|
| 画面 | 14型 1920x1200 sRGB 約100% |
| 質量 | 約868g |
| バッテリー | 64Wh |
| WWAN | 非対応 |
| 価格 | 25万円台~ |
インテル Core Ultra シリーズ2を搭載したノートとしては最軽量です。
軽いだけでなく、バッテリー駆動時間も長く、タイピングもしやすいので作業もしやすいです。
ディスプレイ解像度はやや低めです。
レビュー記事はこちら
大学生におすすめのノートPC
大学生におすすめのノートPCは、以下のリンク先にまとめていますので、こちらをご覧ください。
ここでは、厳選した2機種を紹介します。

| CPU | Core Ultra 7 155H など |
|---|---|
| 画面 | 14型 1920×1200 非光沢 |
| 質量 | 31Wh:約744g~ / 64Wh:約868g~ |
| 価格[税別] | 14万円台~ |
大学側から配布された、入学時に必要なパソコンの要件を満たしたノートPCです。
64Whバッテリーを選択することで、軽くて、ロングバッテリーです。
なお、色々パーツが選べますが、個人的には、Core Ultra 5 125U、16GBメモリ、512GB SSD、64Whバッテリーの構成がおすすめです。
レビュー記事はこちらメーカーさんから特別に、富士通パソコンが安く買えるクーポンを発行していただきました。詳細はこちらをご覧下さい。

| CPU | 最大Ryzen 7 8840U |
|---|---|
| 画面 | 13.3型 1920×1200 非光沢 |
| 質量 | 約990g |
| 価格 | 12万円台~ |
1kgを切る軽いノートPCです。
Zen 4世代の処理性能の高いCPUを搭載しつつ、価格も非常に安く、コストパフォーマンスも非常に高いです。
従来モデルの欠点だったEnterキーが端にない点も改善されました。
薄いブルーのカラーで、若者向けのデザインです。シルバーのカラーもあります。
ただし、バッテリー駆動時間は若干短めです。
レビュー記事はこちら
おすすめパソコンメーカー
各メーカーとも特徴があり、一口に「このメーカーがおすすめ」とは言えません。重視するものによって、おすすめのメーカーは変わります。
コスパで選ぶなら、レノボ、デル
コストパフォーマンスの高さで選ぶなら、レノボ、デルのメーカーがおすすめです。特にレノボのパソコンはコスパが高い製品が多く、家庭用におすすめです。ただし、レノボはパソコン自体はいい機種が多いですが、過去に、アドウェアのSuperfishをプリインストールして出荷してしまうなど色々やらかしており、中国メーカーということで好まない方もいると思います。そういった方は、米国メーカーのデル(ただしデルの工場は中国)がいいと思います。
なお、これらのメーカーは、紙のマニュアル類がほとんど入っていないため、初心者向きではありません。パソコンの操作に慣れた方におすすめです。
性能、価格、サポートのバランスを考えるなら、日本HP、マウスコンピューター
性能、価格、サポートのトータルバランスを考えたら、HP、マウスコンピューターがいいと思います。PC初心者から上級者まで、安心して使えるでしょう。レノボやデルほど安くないですが、良心的な価格で、メーカーとしての信頼性も高いです。この2社は、当サイトでも非常に人気の高いメーカーです。
知名度なら富士通、NEC、Dynabook(旧東芝)
知名度なら、国内有名メーカーの富士通、NEC、Dynabook(旧東芝)でしょう。品質面でもサポート面でも安心感があります(実際、そこまで変わりませんが)。ただし、富士通とNECはレノボの傘下に入り、Dynabook(旧東芝)は台湾の鴻海(ホンハイ)精密工業の傘下に入っており、純粋な国内メーカーではありません。なお、2019年1月1日から、東芝はDynabook株式会社へと社名を変更しています。
純国内メーカーがいいなら、パナソニック、VAIO、エプソンダイレクト
純粋な国内メーカーと言えるのは、パナソニック、VAIO、エプソンダイレクトとなります。
VAIOはモバイルノートを中心に販売していましたが、最近は14~16インチのノートも販売しています。パナソニックはビジネスモバイルノートPCの販売に特化したメーカーです。エプソンダイレクトはラインナップは豊富ですが、価格が高いです。
ペンの使いやすさにこだわるならマイクロソフト
Surfaceシリーズは、いずれも筆圧検知、傾き検知ペンに対応しており、Windowsパソコンの中ではペンが非常に使いやすいです。Surface Dialなどのオプションもあり快適に作業できるでしょう。イラストを描いたりする方におすすめです。ただ、全体的に価格が高いです。
ノートパソコンの選び方

Windows PC、Macbook、Chromebookがある
市販のノートパソコンは、主に、Windows OSが搭載されたWindowsノートPC、MacOSが搭載されたMacbook、Chrome OSが搭載されたChromebookがあります。
圧倒的にシェアが高いのはWindowsノートPCです。また、職場で使われることも多く、一般の方にはWindowsのノートPCがおすすめです。ゲームをしたい方もWindowsがいいです。
クリエイティブな作業をしたい方、外観にこだわりたい方などはMacbookがいいでしょう。特にApple M1以降のMacbookは、クリエイティブ作業をしているときのバッテリー駆動時間が優秀です。
Chromebookは、小・中学校の教育現場などで採用されることが多いですが、個人で購入する方は少数派です。
また、ARM版Windowsを搭載したノートPCもあります。昔と違いほとんどのWindowsソフトが動くようになりましたが、ARM対応していないソフトは、やや遅かったり、ハードウェアやシステムに深く関わっているセキュリティソフトやドライバーなどは動作しないこともあるので、この特性を理解している人以外にはあまりおすすめしません。
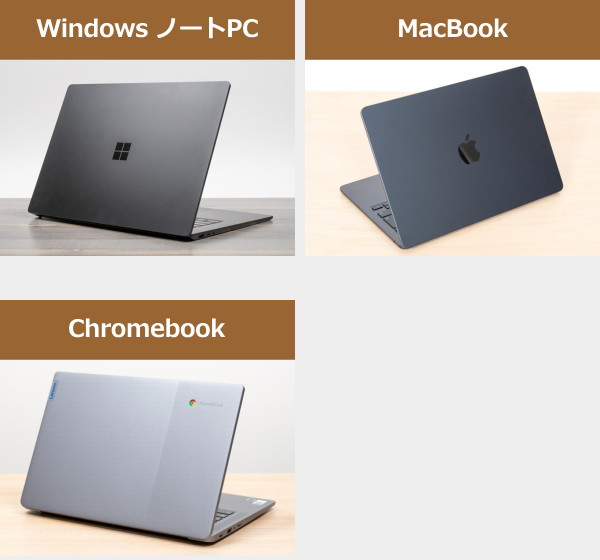
ここでは最も機種が多く、選び方に困るWindowsノートPCの選び方について解説します。
CPUの選び方
CPUとは、人間で言うと頭脳にあたる部分で、各種演算を行う重要なパーツです。
CPUには、色々種類があって、どれを選べばいいのか難しいと思います。1つ気を付けたいのは、CPUには世代というものがある点です。Core i5よりCore i7のほうが高性能だとよく言われますが、世代が古い場合は、その限りではありません。例えば、第11世代Core i7より、第13世代Core i5のほうが高性能です。
CPUは用途に合わせて選ぶことが大切です。高い性能のCPUほど、重い処理は高速ですが、発熱・消費電力・価格が高くなります。それでは、どういう用途に、どういうCPUが適しているかを見ていきます。
CPU性能
下に、各用途ごとに適したおすすめのCPUを掲載しています。一般家庭で使うなら緑色のバーのCPUを、性能が高めのPCがいいならピンク色のバーのCPUを、ゲームやクリエイティブワークをするなら、オレンジ色のバーのCPUがおすすめです。
なお、各カテゴリ別おすすめノートPCのところにも、用途に応じたおすすめのCPUを掲載しているので、そちらもご参照下さい。
~ CPU性能の評価 ~
:家庭用ノートPCの上位モデル、クリエイター用の下位モデルにおすすめのCPU
:主に家庭用ノートPCおよびモバイルノートPCにおすすめのCPU
内蔵GPU性能
プロセッサーには、GPU(グラフィックス)も内蔵されています。"軽い"ゲームをしたり、"簡易的な"動画編集をしたりする方は、このGPU性能の高いものがおすすめです。下のオレンジ色のバーのCPUがいいでしょう。
ただし、重いゲームをしたり、本格的な動画編集をしたりするなら、GeForce RTX 〇〇といった、CPUとは独立したグラフィックスを搭載しているノートPCの方がおすすめです。これについては、後述します。
逆にそういったことを全くしないなら、内蔵GPUの性能は低くても構いません。動画視聴程度の負荷なら、どのCPUでも問題なく出来ます。
~ 内蔵GPU性能の評価 ~
:一般ユーザーにおすすめのCPU
NPU性能
最近は、NPUというAI専用のプロセッサーを内蔵しているものもあります。ローカルPC上でAIを使った処理をするときに、高速になったり、CPUやGPUの負荷を低減させたりすることができます。
ただ、NPUを使って処理を行うソフトがまだ少ないこと、NPUよりGPUを使った方が速いこと、クラウド上で使うAIサービスが充実していることから、一般的なユーザーは、NPUの有る無しは、まだ気にしなくてもいいと思います。
ただ、NPUを搭載したプロセッサーは、省電力で内蔵GPU性能が高いものが多いです。バッテリー駆動時間を重視する方や、軽いゲームなどをする方は、そういった面でおすすめです。
ディスプレイの選び方
ノートパソコンのディスプレイの選び方を解説します。
画面サイズ
まず画面サイズですが、スタンダードなのは15~16型で、PCを移動することがあまりない方におすすめです。最近は、少し小さめの14型が人気です。PCを別の部屋や外へ持って行くことがある方は14型がいいでしょう。コンパクトなPCがいいなら13型クラスのサイズがいいです。

画面比
画面比とは、ディスプレイの縦と横の比率です。昔、標準的だったのは16:9です。ただ、最近は16:10が多くなってきています。稀に3:2の画面比もあります。
下図は、同じ画面サイズの場合の画面比の違いです。16:9よりも、16:10や3:2のほうが縦方向の情報量が多くなり、縦スクロールして見るコンテンツが見やすくなります。その代わり、横幅が狭くなるので、文字が小さくなります。
個人的には、16:10がおすすめです。 ただ、ゲーミングノートPCは、16:10だと横の映像が切れてしまうことがあるので、16:9でもいいと思います。
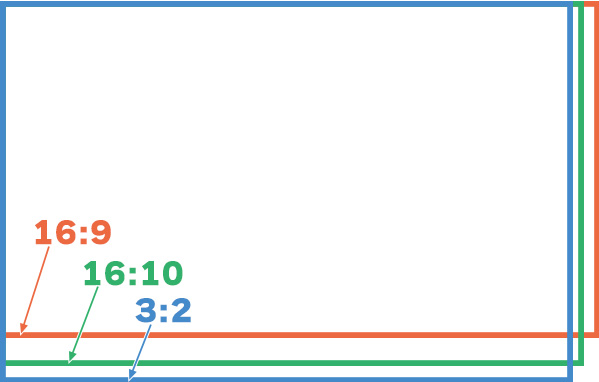
解像度
解像度は色々ありますが、下図に3つの解像度の違いを掲載します。解像度が高いほど、デスクトップ領域が広く使え、画像などもきめ細かく表示可能です。拡大して表示させて使っても、文字などが滑らかで見やすいです。
ただし、バッテリー駆動時間が短くなるので、持ち運び用に使うモバイルノートPCの場合は、そこそこの解像度でいいと思います。
一般ユーザーであれば、1920×1080または1920×1200で十分だと思いますが、ディスプレイ品質にこだわりたい方は、もっと高い解像度がいいでしょう。
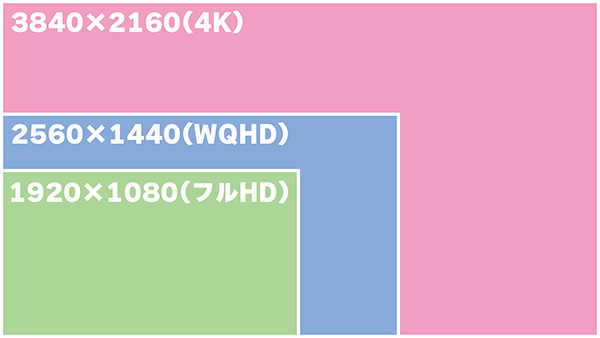
視野角
視野角とは、ディスプレイを斜めからから見たときに、どのくらいの角度まで正常に見えるかを表します。視野角が広いほうが明らかに見やすいです。視野角が広いディスプレイは、「広視野角」または「IPS」などと記載されています。ただ、最近は、よほど安いノートPC以外は、ほぼ視野角が広いディスプレイです。

色域
色域とは、ディスプレイの色の表現できる範囲のことです。大きく分けると、下図の3つ色域があります。
文書作成が主な場合や、画面の色はあまり気にしないという場合は「NTSCカバー率 約45%」のディスプレイでもいいでしょう。
画像や動画などを比較的正確な色で見たい方は、「sRGBカバー率 100%」のディスプレイがおすすめです。Windows環境の標準的な色域でもあります。一般ユーザーには、この色域のディスプレイがおすすめです。
「DCI-P3カバー率 100%」のディスプレイは、非常に色鮮やかな表示が可能です。クリエイターなどにいいでしょう。なお、有機EL(OLED)のディスプレイは、この色域です。
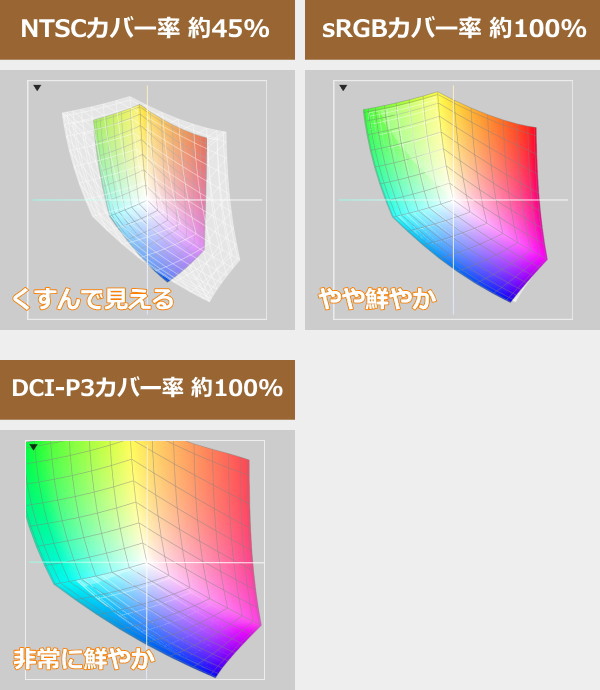
非光沢 or 光沢
ディスプレイは、表面が非光沢と光沢があります。非光沢は、周囲の物や照明の映り込みが低減されるので、ウェブページを見たり、資料作成をしたりすることが多い方には非光沢がおすすめです。光沢は、艶感があり色が綺麗に見えますが、周囲のものが映り込みます。
また、この2つの中間の低反射(ハーフグレア)のディスプレイもあります。最近のスマートフォンのような画面です。ハーフグレアのディスプレイのPCは少ないですが、こちらもおすすめです。
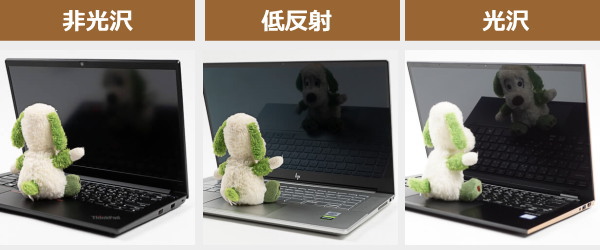
ちらつき
バックライトの点灯と消灯を繰り返すことで輝度を調節するPWM調光を採用している場合、下図のように画面がちらつきます。高速に点滅しているので、肉眼では分からないことがほとんどですが、体質によっては目が疲れやすかったり、頭痛が起きたりします。
また、ノートPCの有機ELディスプレイはちらつきがあることがほとんどです。ちらつきを低減している製品もありますが、(完全に消灯はしないものの)周期的に輝度が少し落ちる製品がほとんどです。
画面を見ていると目が疲れやすいという方は、ちらつきの無いノートPCを選ぶといいでしょう。ちらつきが有るか無いかは、当サイトの各製品のレビュー記事をご覧下さい。
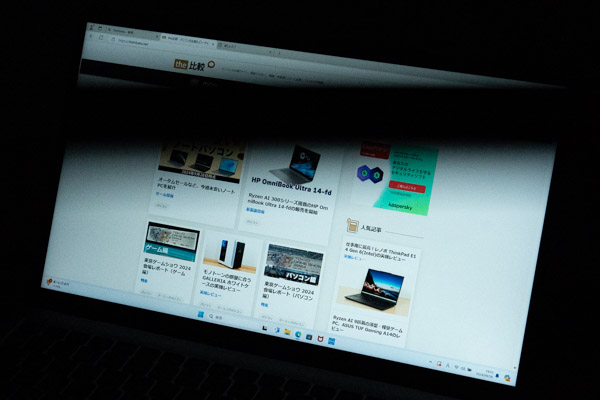
タッチパネルやペン対応のものも
タッチパネルやペンに対応したノートPCもあります。
タッチパネルに対応していると、スマートフォンのように指で直感的に操作することができます。ただし、パソコンの操作に慣れてくると、タッチパネルで操作はせず、キーボード&マウスを使う方が多いのと、触ると画面が汚れることから、使用機会は減ってきます。
ペンは、一般の方はあまり必要ないと思いますが、手書き文字で入力したい方や、営業がお客様の前で何かを説明するときや、イラストのラフ画を描きたい方などに使う方には便利です。なお、本格的なイラストを描く場合は、専用の液タブや板タブのほうがいいです。

独立グラフィックスの選び方
独立グラフィックスとは、CPUに内蔵されているグラフィックスとは別に、独立して搭載されているGeForce RTX 〇〇などのグラフィックスです。重いゲームをする場合や、高いフレームレートを出したい場合、動画編集・3D CG制作などのクリエイティブワークをしたい場合などに、独立グラフィックスを搭載したPCを選ぶといいでしょう。

カジュアルゲーマーは、GeForce RTX 4050 ~ RTX 4070あたりがおすすめです。ノートPCで人気なのは、GeForce RTX 4060で、多くのゲームが快適にプレイできる性能です。
綺麗な映像および高いフレームレートでゲームをしたい方や、ゲーム配信などを行いたい方は、GeForce RTX 4080やRTX 4090がいいですが、このクラスのPCはかなり高額で、発熱も高くなるためボディが大きく騒音値も高くなります。個人的にはこのクラスのノートPCを買うなら、デスクトップPCのほうがいいと思います。
仕事の息抜きにたまにゲームをする程度の方や、画質やフレームレートはそこまで求めない方であれば、GeForce RTX 3050やRTX 3050 Tiでもいいと思います。
原神などの軽いゲームを、持ち運びに便利な軽量ノートPCでやりたいという方は、上で紹介したCore Ultra 7 155Hなどの内蔵GPU性能の高いノートPCでもいいと思います。
~ グラフィックス性能の評価 ~
:カジュアルゲーマー向け
:ライトゲーマー向け
メモリの選び方
メモリとは、遅いストレージに変わって、一時的にデータを保持しておく領域のことです。CPUと高速でやりとりできる代わりに、PCの電源を落とすと内容が消えてしまいますし、容量もそこまで多くありません。
容量
最近のスタンダードは16GBメモリです。一般的なユーザーであれば、このくらいの容量がちょうどいいでしょう。
動画編集や画像編集などクリエイティブワークをする方は、32GB~64GBがいいでしょう。
ソフトを多く起動する方や、ブラウザのタブを多く開く方も、32GBあると安心です。
ゲームをする場合は、最低16GB欲しいです。ゲームを起動しつつ、他のソフトも起動する方は、32GB以上あったほうが無難です。

チップ規格
メモリのチップ規格には、DDR4-3200、DDR5-5600など色々ありますが、基本的に数字が大きいほど帯域が広い(速い)です。
ウェブ閲覧やOfficeソフトの使用など、一般ユーザーが行うような作業であれば、どのチップ規格でも体感でそこまで差はないでしょう。
メモリ帯域が異なると、内蔵GPUの性能に影響が出やすいので、軽いゲームをしたり、簡単な画像・動画編集などをするなら、LPDDR4X-4266以上がいいと思います。
シングルチャネルとデュアルチャネル
シングルチャネルとは、メモリが1枚搭載されていることを指し、デュアルチャネルとは、メモリが2枚搭載されていることを指します。
通常はデュアルチャネルですが、シングルチャネルの製品もたまにあり、その場合、メモリの帯域幅が半分になってしまいます。
基本的にはデュアルチャネルのものを選びましょう。

オンボードか?スロット式か?
オンボードのメモリとは、基盤にメモリが付いているものです。取り外しが出来ない代わりに、高速で、省スペースなので、ノートPCの中でも特に薄い機種への搭載に適しています。
スロット式だとメモリの交換が出来るので、後からメモリの容量を増やすことができるのが大きなメリットです。ただし、交換可能と言っても、ノートPCの底面カバーを外す必要があるため、PCに詳しくない方にとっては難易度がやや高いです。そういったユーザーは、オンボードでもスロット式でも、どちらでもいいでしょう。

新しいモジュール規格「CAMM2」
CAMM2は、新しいモジュール規格で、交換可能でありながら、少ないスペースで設置することができ、さらにオンボードメモリ並に高速であるという特徴があります。今後は、このメモリが増えていくかもしれません。

ストレージの選び方
ストレージとは、データを保存しておく領域のことで、容量が大きいほどたくさんのファイルを保存することができます。
容量
最近のスタンダードな容量は512GBで、一般ユーザーであれば、このくらいの容量があれば十分でしょう。子どもの動画などをたくさん撮影して保存する場合は、1TBや2TBなどの容量があるといいでしょう。
ゲームをする場合、1つのタイトルしかプレイしないのであれば512GBでもいいですが、複数のタイトルをプレイするなら1TB以上の容量がおすすめです。
また、動画編集をする場合も、1TBや2TBなどの大きめの容量があったほうがいいです。
種類
ストレージの種類は、ハードディスク、2.5インチSSD、M.2 SSDなど色々ありますが、最近のノートパソコンに搭載されているのは、ほぼすべてM.2 SSDです。

M.2 SSDについて、接続インターフェースにはSATAとPCIeがあり、通信プロトコル(言語みたいなもの)にはハードディスクに最適化されたAHCIと、SSDに最適化されたNVMeがありますが、現在のノートPCは、PCIe接続のNVMeを使用したSSDがほとんどです。
さらに、PCIeには、PCIe Gen 3と、より高速のPCIe Gen 4がありますが、 どちらが搭載されるかはノートPCによって異なります。ウェブページを見たり、Officeソフトを使ったりする程度の負荷なら、PCIe Gen 3 SSDでも構いません。動画の書き出しなど、一度に大量のデータを書き込んだりする場合は、速いPCIe Gen 4 SSDのほうがおすすめです。
搭載されるSSDの型番によっても速度は変わるので、具体的な速度については、当サイトの各PCのレビュー記事をご覧下さい。
空きスロットがある場合も
搭載されているM.2 SSDの他に、空いているスロットがある場合があります。その場合、底面カバーを開けられる方なら、M.2 SSDを増設することができます。OS領域とデータ領域を分けたい場合や、純粋にストレージ容量が不足した場合などに便利です。

キーボードのチェック
キーボードは、よく使うキーが小さくないかチェックするといいでしょう。特に海外メーカーの場合、「半角/全角」や「\」、「Enter」などのキーが小さいことがあります。
また、Enterキーとテンキーの間隔がほとんどないと、Enterキーを押したときに隣のキーを押してしまうことがあります。Enterキーの右隣に1列キーがあるタイプのものも、タイプミスしやすくなります。下図のように少し隙間があるとベストです。
また、テンキーをよく使う方は、テンキーが3列か4列かも確認しましょう。3列しかないと「+」などの位置が変なところにあったりします。
ちなみに、個人的にもっとも理想的なのが富士通のキーボードで、小さいキーがなく、テンキーも4列でサイズも大きく、矢印キーも一段下がった位置にあり使いやすいです。

さらに、下図のようにキートップ(指が触れる部分)が湾曲していると、指がフィットし、隣のキーを押しにくくなり、タイプミスが減ります。
キーピッチ(キーの中央から、隣のキーの中央までの距離)は、18.5~19mmが標準的です。これより狭いと、窮屈に感じてきます。
また、キーストローク(キーが沈み込む深さ)は、最近のノートPCだと1.5mmくらいが標準的です。慣れの問題もありますが、これ以上浅いと、すぐに底に当たるのでタイピングしにくいです。

インターフェースのチェック
インターフェースは、必要なポートが、必要な数だけあるかどうか確認しましょう。
例えば、外出先へPCを持っていくとき、(付属のACアダプターではなく)市販の軽い充電器を使いたいという方は、USB-CポートがPowerDeliveryに対応しているか確認しましょう。
ノートPCに外部モニターをいくつか接続するときは、映像出力ポートが足りているか確認しましょう。映像出力可能なポートとしては、HDMIや、DisplayPort、映像出力対応のUSB-Cポートなどがあります。 また、4Kモニターに繋ぐ場合は、各ポートが4K/60Hzの出力に対応しているか確認しましょう。
また、社内で有線LANでしかネットワークに接続できない場合は、有線LANポートがあるといいでしょう。
USB接続の周辺機器をたくさん接続する方は、ポートの数が足りているか確認しましょう。


1975年生まれ。電子・情報系の大学院を修了。
2000年にシステムインテグレーターの企業へ就職し、主にサーバーの設計・構築を担当。2006年に「the比較」のサイトを立ち上げて運営を開始し、2010年に独立。
毎年、50台前後のパソコンを購入して検証。メーカーさんからお借りしているパソコンを合わせると、毎年合計約150台のパソコンの実機をテストしレビュー記事を執筆。
関連動画
関連ページ







